Ein Fluch und Segen zugleich: Google Analytics 4. Das neuste Update zur Webanalyse vom Marktführer Google unterscheidet sich grundlegend von seinem Vorgänger Universal Analytics und stellt die User vor neue Herausforderungen. Doch wer sich mit den neuen Funktionen von GA4 wie der explorativen Datenanalyse auseinandersetzt, wird sich schnell für das neue Analytics begeistern.
Wir werfen einen tiefen Blick in die explorative Datenanalyse von Google Analytics 4 und erklären dir Schritt für Schritt, wie du das volle Potenzial der Berichte ausschöpfen kannst – und so deine Analysen auf ein neues Level bringst.
Was ist eine explorative Datenanalyse?
Bei einer explorativen Datenanalyse werden komplexe Datenmengen untersucht, um Muster, Trends, Anomalien und andere nützliche Informationen zu identifizieren – und daraus fundierte Hypothesen für weitere Analysen aufzustellen. Durch die neue Funktion von Google Analytics 4 hast du alle Daten für tiefgreifende Auswertungen des Nutzerverhaltens auf deiner Website oder deiner App immer auf einen Blick parat.
Explorative Datenanalyse erstellen: Schritt für Schritt erklärt
Du möchtest das neue Google Analytics 4 verstehen und von allen Vorteilen profitieren? Dann bist du bei unserer ausführlichen Schritt-für-Schritt-Anleitung zur Erstellung und Auswertung von explorativen Datenanalysen genau richtig.
Tipp
Google bietet Demokonten, wie die Google Analytics 4-Property: Google Merchandise Store, an. Hier kannst du dir die neuen Google Analytics Berichte und Funktionen nicht nur anschauen, sondern auch direkt im Tool ausprobieren – ganz ohne Risiko!
P.S.: In unserem Artikel verwenden wir die Demo-Property für unsere Screenshots.
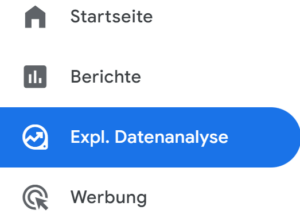
Hier findest du die explorative Datenanalyse in GA4
Zuerst musst du dich natürlich in deinem Google Analytics Konto anmelden und deine GA4-Property auswählen.
Öffne anschließend die linke Seitenleiste und wähle „Expl. Datenanalyse“ aus.
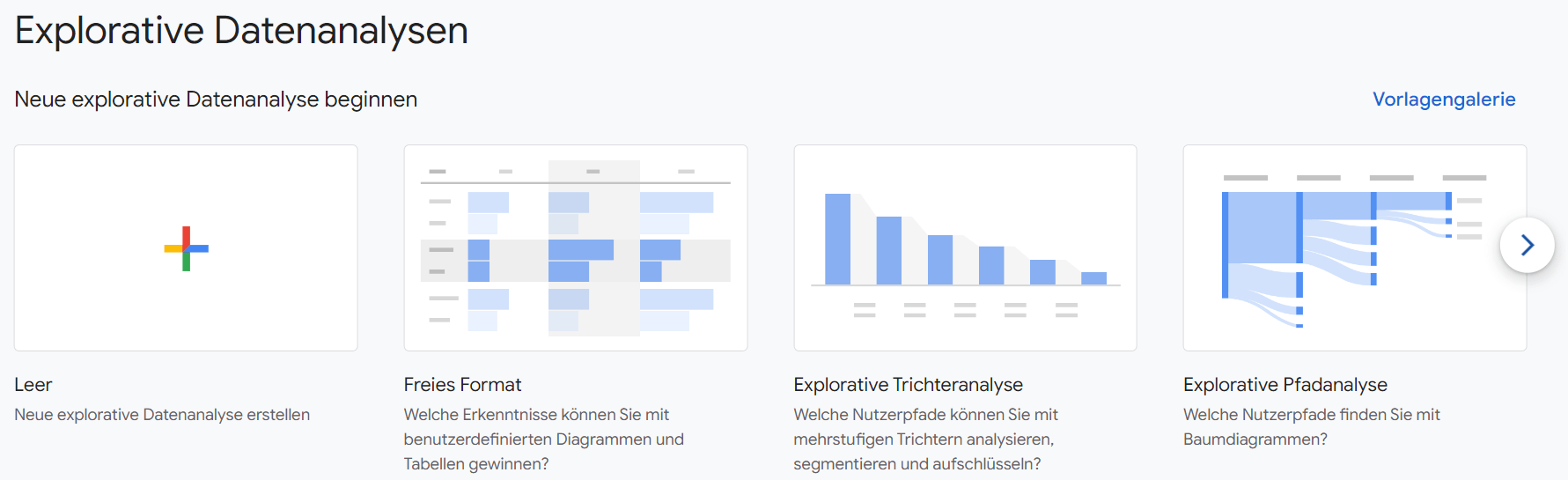
Explorative Datenanalyse: Segmente, Dimensionen, Messwerte & Co.
Du weißt gar nicht wo du anfangen sollst? Keine Sorge: Auch wir waren zu Beginn etwas erschlagen von der neuen Ansicht und den vielen Möglichkeiten, aber nach diesem Artikel rockst auch du die explorative Datenanalyse! Wir führen dich Schritt für Schritt durch das Interface der explorativen Datenanalyse in GA4.
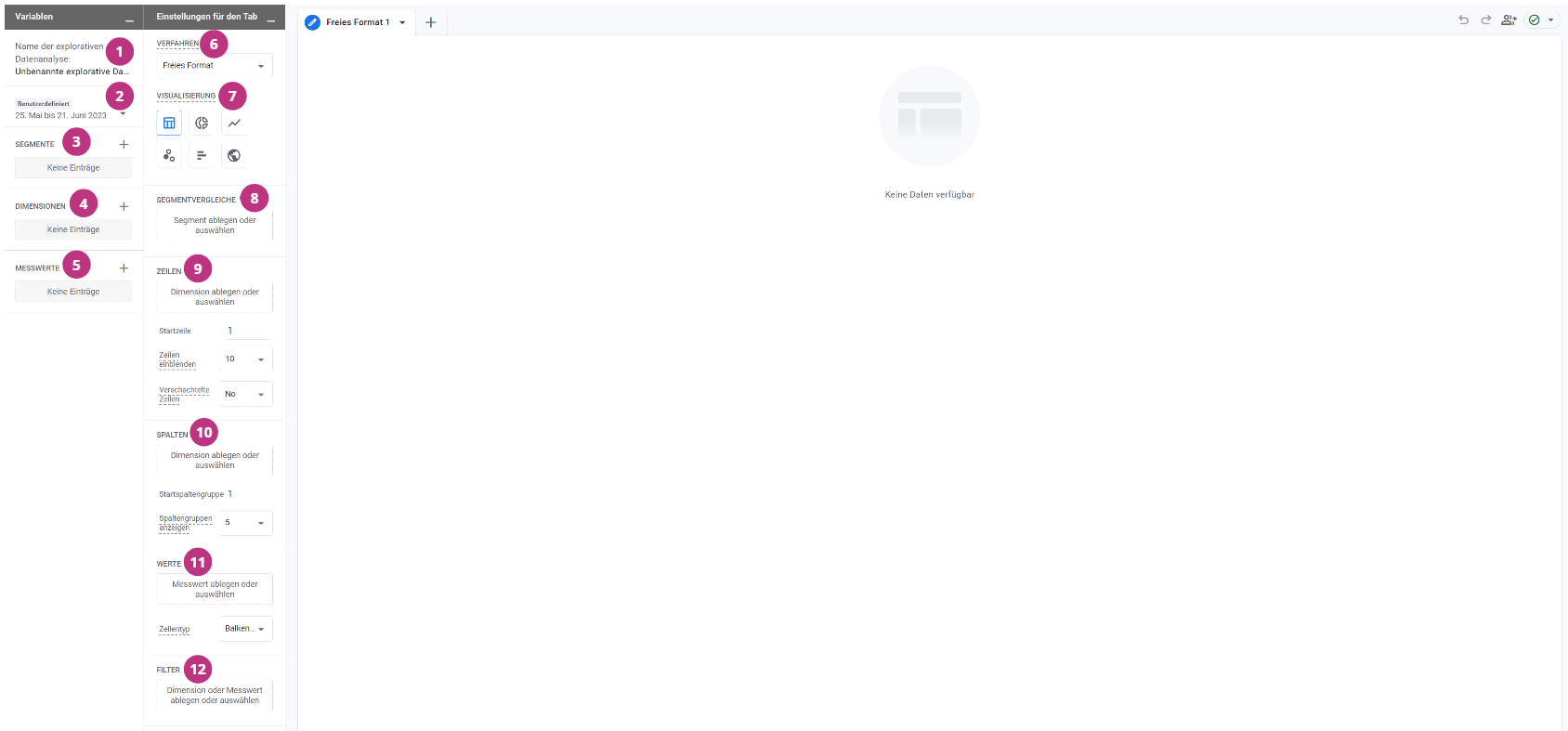
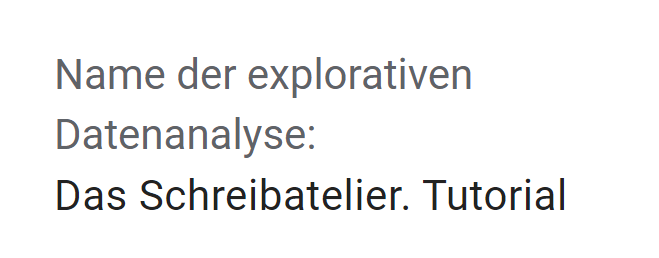
1. Name der explorativen Datenanalyse
Trage zu Beginn immer einen Namen für deine explorative Datenanalyse ein. Verwende dabei eine möglichst aussagekräftige Bezeichnung, damit du und dein Team auch zu einem späteren Zeitpunkt noch genau wissen, was sich hinter dem jeweiligen Bericht verbirgt.
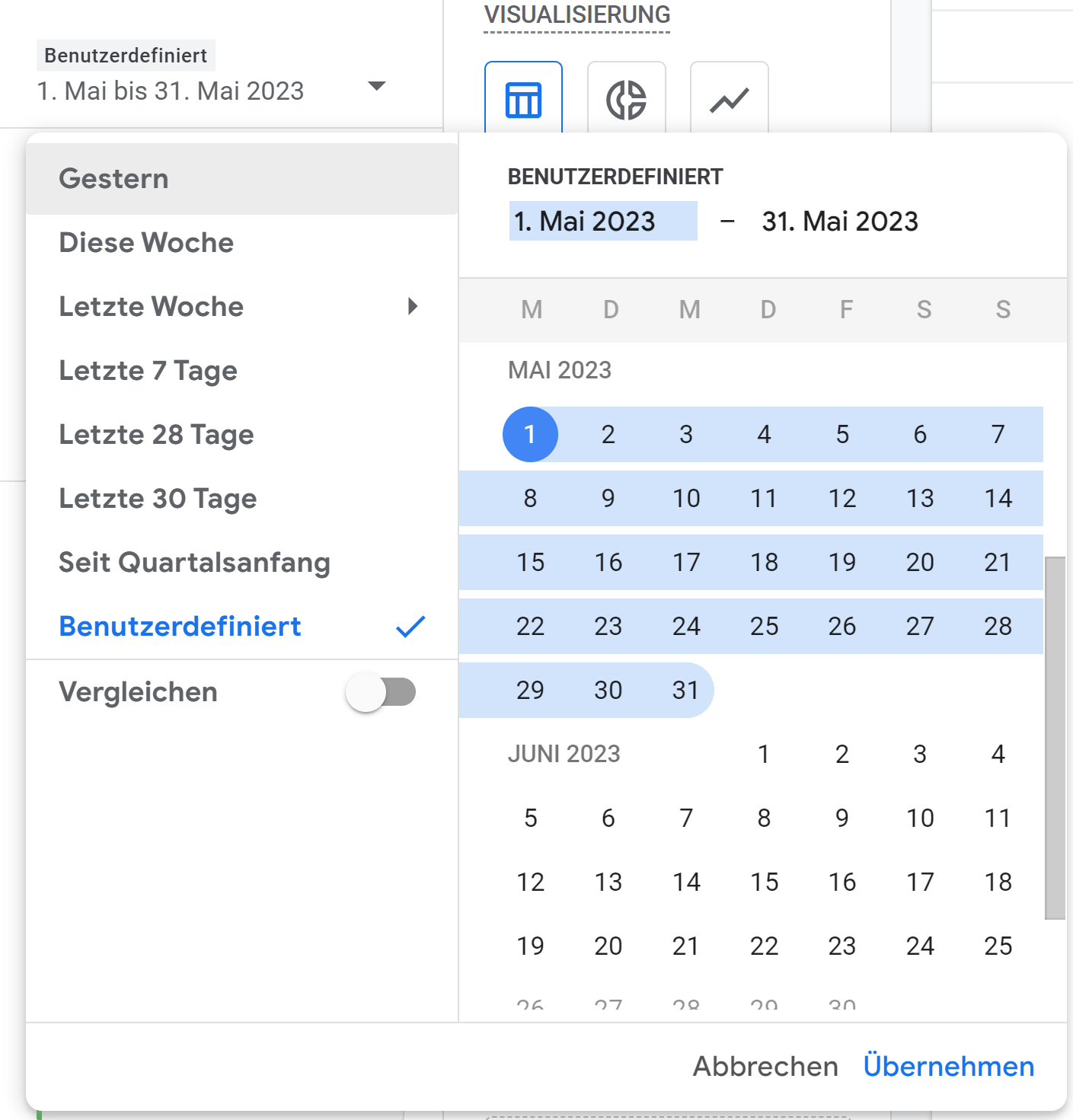
2. Benutzerdefinierter Zeitraum
Das kennen wir doch bereits aus Universal Analytics: In diesem Schritt kannst du wie gewohnt ein benutzerdefiniertes Datum auswählen. Wie in UA hast du auch im neuen Tool die Möglichkeit, vordefinierte Zeiträume, wie die letzten 30 Tage oder diese Woche, auszuwählen.
3. Was sind Segmente in Google Analytics 4?
Segmente ermöglichen dir, deine Nutzer, Sitzungen oder Events noch feiner auszufiltern – zum Beispiel, um relevante Teilmengen in deinen Analysen genauer anzusehen. Mit einem Klick auf das „+“ kannst du jederzeit ein neues Segment erstellen.
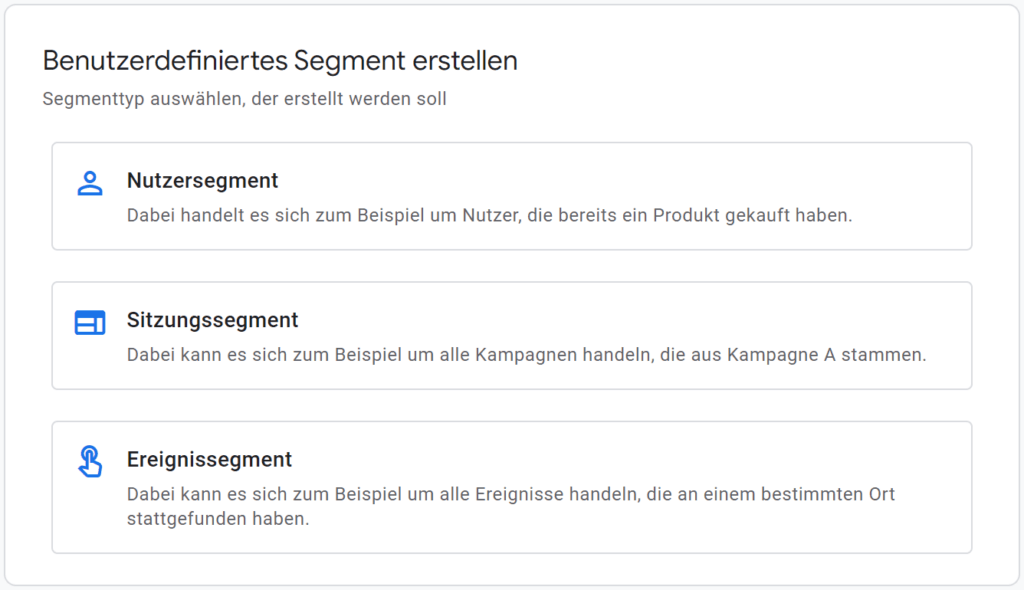
- Nutzersegmente: Teilmenge an Usern, die bereits mit der Website interagiert haben.
- Sitzungssegmente: Teilmenge an Sitzungen auf der Website- oder App.
- Ereignissegmente: Teilmenge von ausgelösten Events auf der Website- oder App.
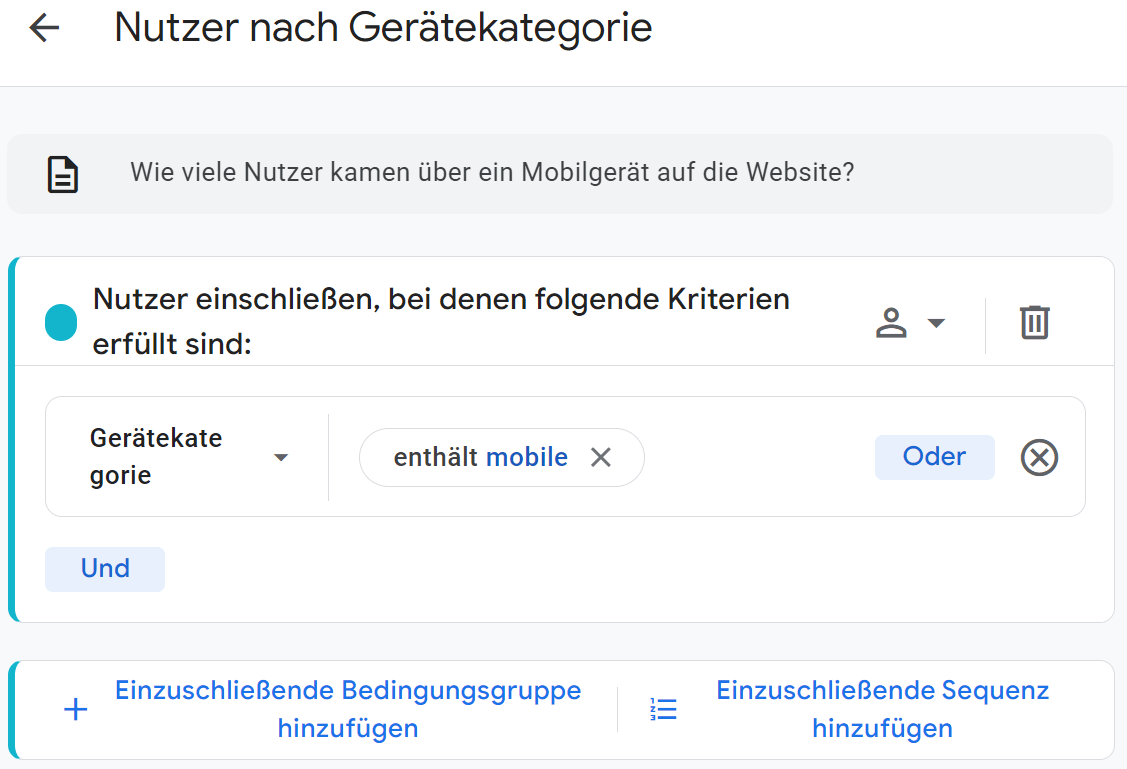
Beispielsweise kannst du das Segment „Nutzer nach Gerätekategorie“ erstellen und nach „mobile“ filtern. Nun erhältst du nur die Teilmenge an Nutzern, die deine Website oder App über ihr Mobilgerät aufgerufen haben.
4. Was sind Dimensionen in Google Analytics 4?
Dimensionen bieten dir die Möglichkeit, ausgewählten Messwerte (auf die wir im nächsten Schritt eingehen) noch weiter zu unterteilen. Doch was unterscheidet sie von Segmenten?
Dimensionen können Daten detailliert als Tabelle anzeigen, wobei jeder Datenpunkt in bestimmte Kategorien eingeteilt wird (z. B. mobile, Desktop). Segmente bieten hingegen eine gröbere Sicht auf die ausgewählten Daten, indem sie bestimmte Teilgruppen von Nutzern oder Sitzungen isolieren.
Anders als bei Segmenten kannst du hier also nicht nur nach z. B. einer spezifischen Gerätekategorie filtern, sondern dir auch alle Zugriffe unterteilt in mehrere Spalten anzeigen lassen. Mit einem Klick auf das „+“ kannst du jederzeit eine neue Dimension erstellen.
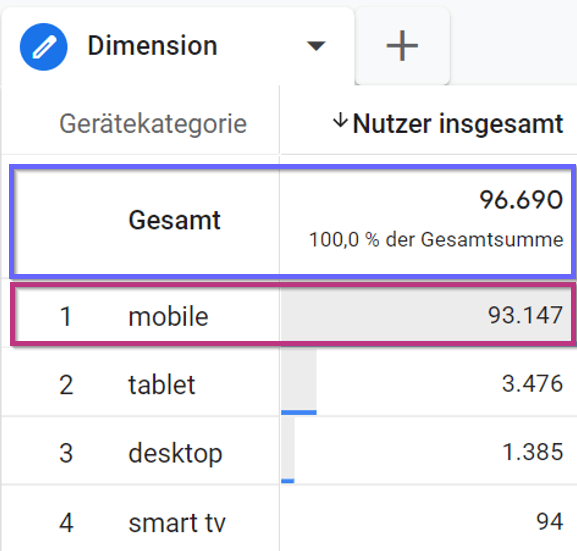
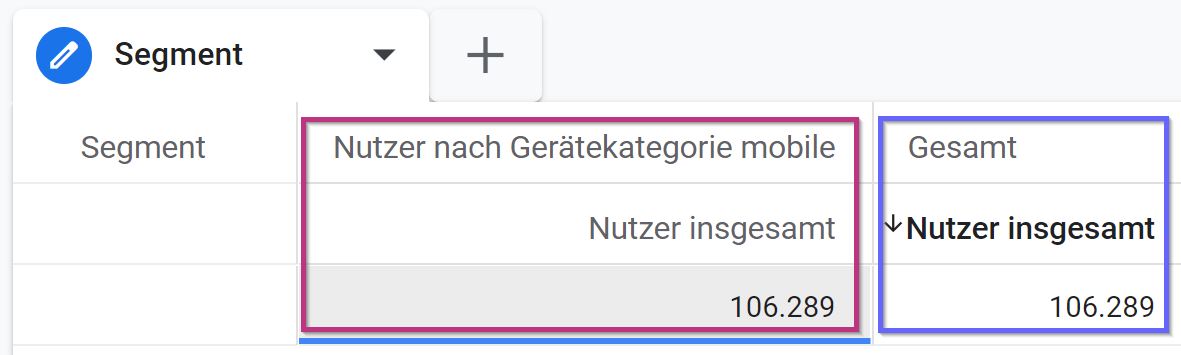
- Google Analytics 4 steckt noch in den Kinderschuhen. Deshalb merken wir auch immer wieder, dass sich an der ein oder anderen Stelle noch Bugs zeigen.
- In einigen Fällen, insbesondere bei großen Datenmengen, verwendet Google nur Daten-Stichproben in den Berichten. Das bedeutet, dass nicht alle Daten aus dem echten Tracking verwendet werden, sondern lediglich eine repräsentative Stichprobe angezeigt wird. Die Auswahl kann so, je nach Segment und Dimension, unterschiedlich ausfallen und zu stark abweichenden Ergebnissen führen. Einfluss hat der Anwender darauf leider keinen.
- Auch durch Datenüberschneidungen, beispielsweise wenn ein Datenpunkt unter mehrere Kategorien einer Dimension entfällt, kann es zu Mehrfachzählungen und dementsprechend Abweichungen kommen. Ein Segment schließt Datenpunkte hingegen, basierend auf spezifischen Kriterien, aus oder ein. Das kann einer abweichenden Zählung führen.
- Auch zeitliche Verzögerungen bei der Datenverarbeitung können zu unterschiedlichen Ergebnissen in Google Analytics führen.
- Beim Verwenden einer Dimension werden die Daten in der Regel so verdichtet, dass sie die Anzahl der Sitzungen oder Nutzer innerhalb jeder Kategorie dieser Dimension anzeigen. Ein Segment hingegen filtert die Daten nach bestimmten Kriterien und zeigt nur diese Werte an. Auch durch diese Zusammenfassung kann es daher zu unterschiedlichen Ergebnissen kommen.
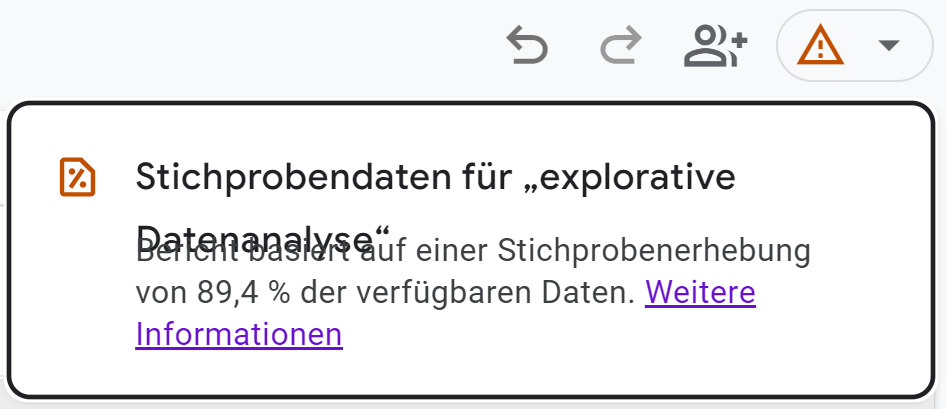
Dass gerade nur eine Stichprobe verwendet wird, lässt sich auch an dem Warnsymbol rechts über der explorativen Datenanalyse erkennen.
Übrigens: Das fehlerhafte CSS in der Meldung lässt erneut durchscheinen, dass das Tracking-Tool von Google noch vieler Verbesserungen bedarf.
5. Was ist ein Messwert in Google Analytics 4?
Mit Messwerten kannst du definieren, welche Parameter zu den jeweiligen Segmenten bzw. Dimensionen anzeigt werden. Beispiele für Messwerte in der explorativen Datenanalyse sind:
- Sitzungen
- Nutzer
- Transaktionen
- Absprungrate
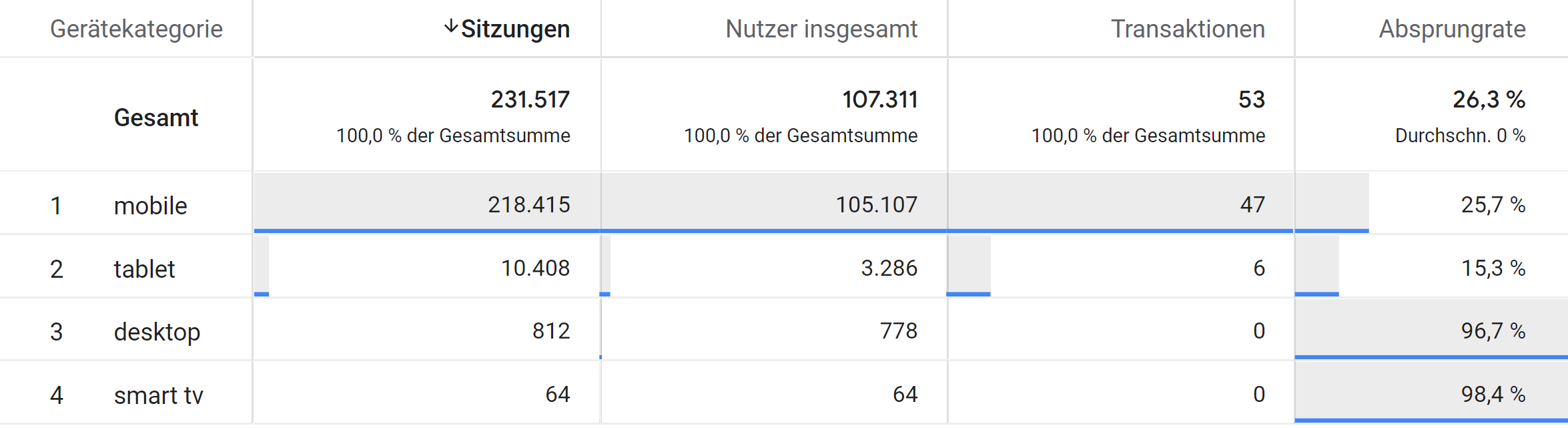
Tipp
6. Verfahren
Bei den Verfahren kannst du die Methode der Darstellung deiner explorativen Datenanalyse auswählen. Du hast die Auswahl aus:
- Freies Format
- Explorative Kohortenanalyse
- Explorative Trichteranalyse
- Segmentüberschneidungen
- Explorative Pfadanalyse
- Nutzer-Lifetime-Wert
In unserem explorativen Datenanalyse Beispiel bleiben wir jedoch im freien Format.
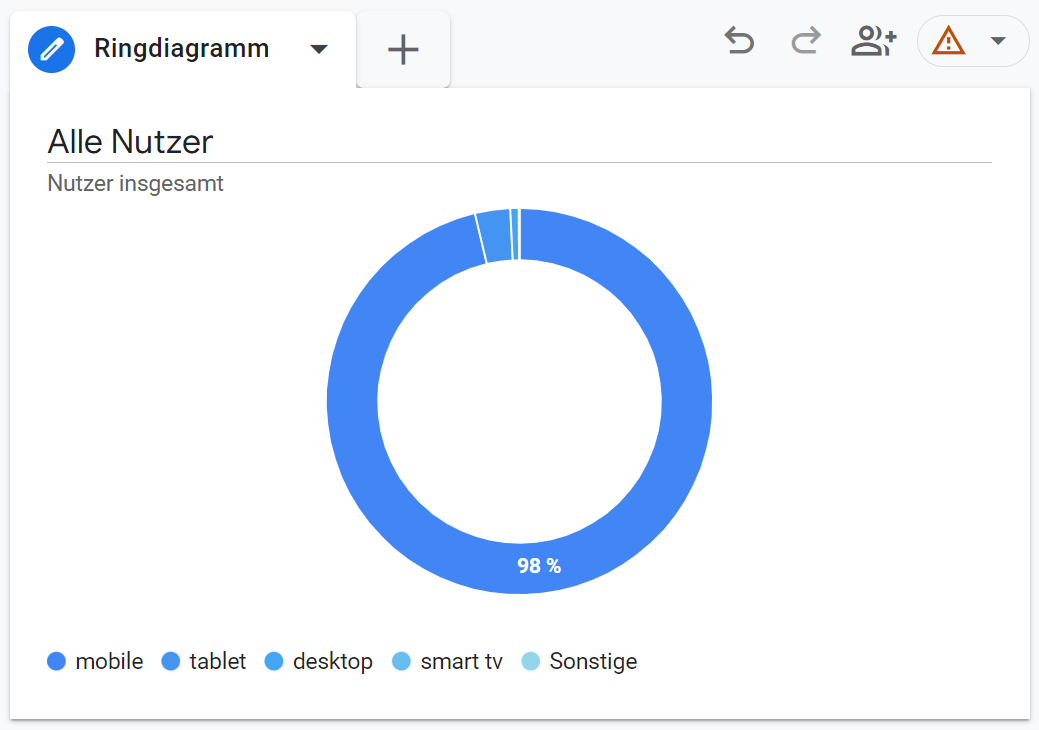
7. Visualisierung
Wie der Name bereits vermuten lässt, findest du unter der „Visualisierung“ eine Auswahl an Möglichkeiten für die Darstellung deiner Analysen. Wir im Schreibatelier. arbeiten am häufigsten mit der klassischen Tabelle und Ringdiagrammen.
Zugegeben: Die Darstellung von Ringdiagrammen war in UA deutlich übersichtlicher. Hoffentlich zieht GA 4 auch hier noch nach.
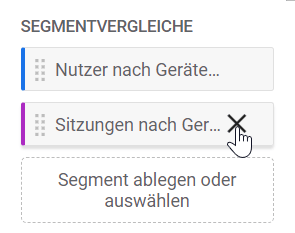
8. Segmentvergleiche
Unter „Segmentvergleiche“ findest du eine Auflistung der aktuell angewendeten Segmente. Du kannst sie entweder durch einen Doppelklick auf ein Segment in der linken Spalte oder durch Drag-and-Drop anwählen. Durch einen Klick auf das „X“ kannst du das jeweilige Segment wieder abwählen.
9. Zeilen & 10. Spalten
Dimensionen können beliebig als Spalten oder Zeilen dargestellt werden. Insbesondere, wenn mehr Dimensionen angewendet werden, ist die Auswahl als Zeilen meist übersichtlicher. Vermutlich werden die Dimensionen deshalb auch automatisch durch die Auswahl per Doppelklick als „Zeilen“ und nicht als „Spalten“ angewendet.
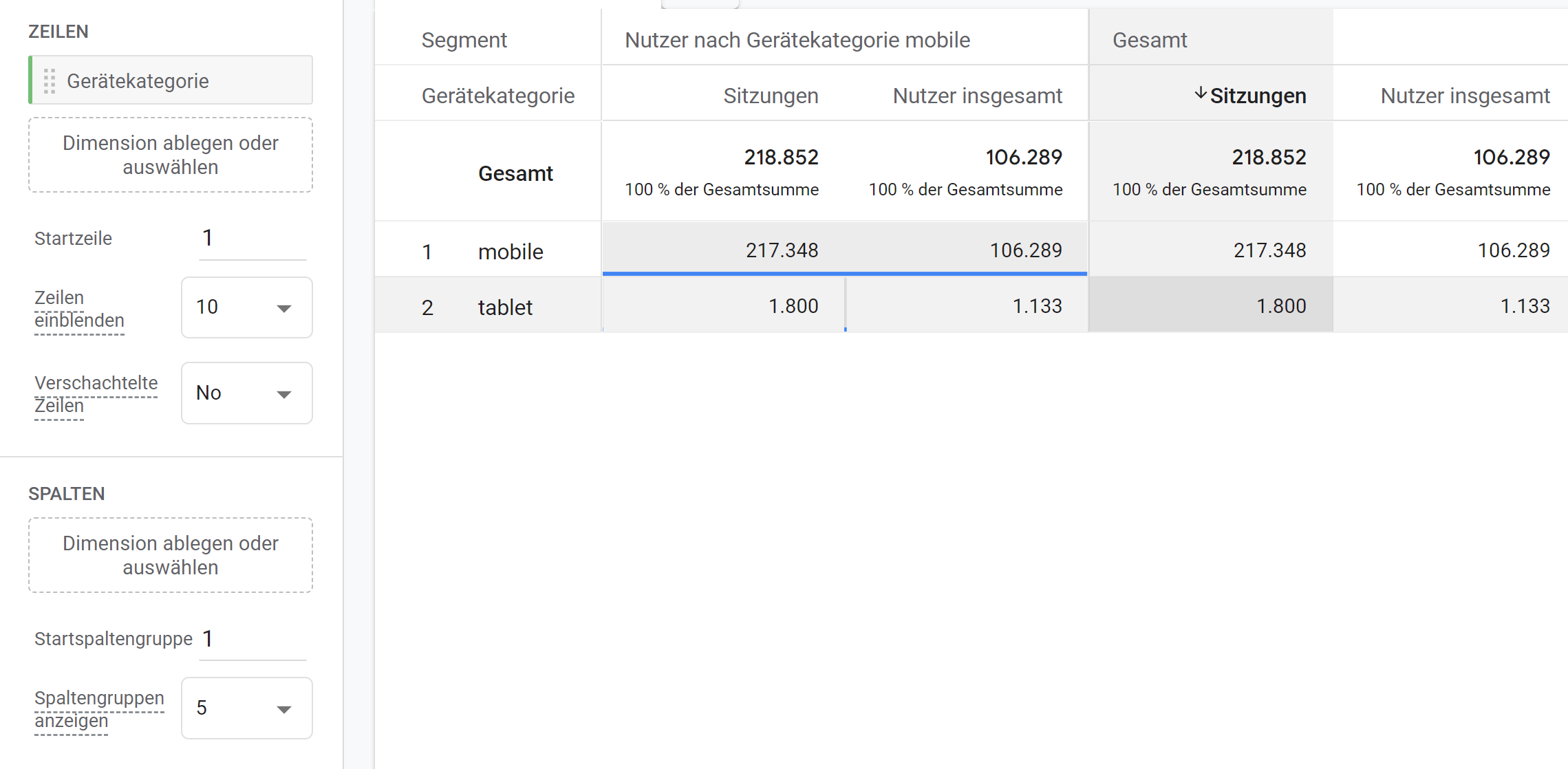
Zeilen
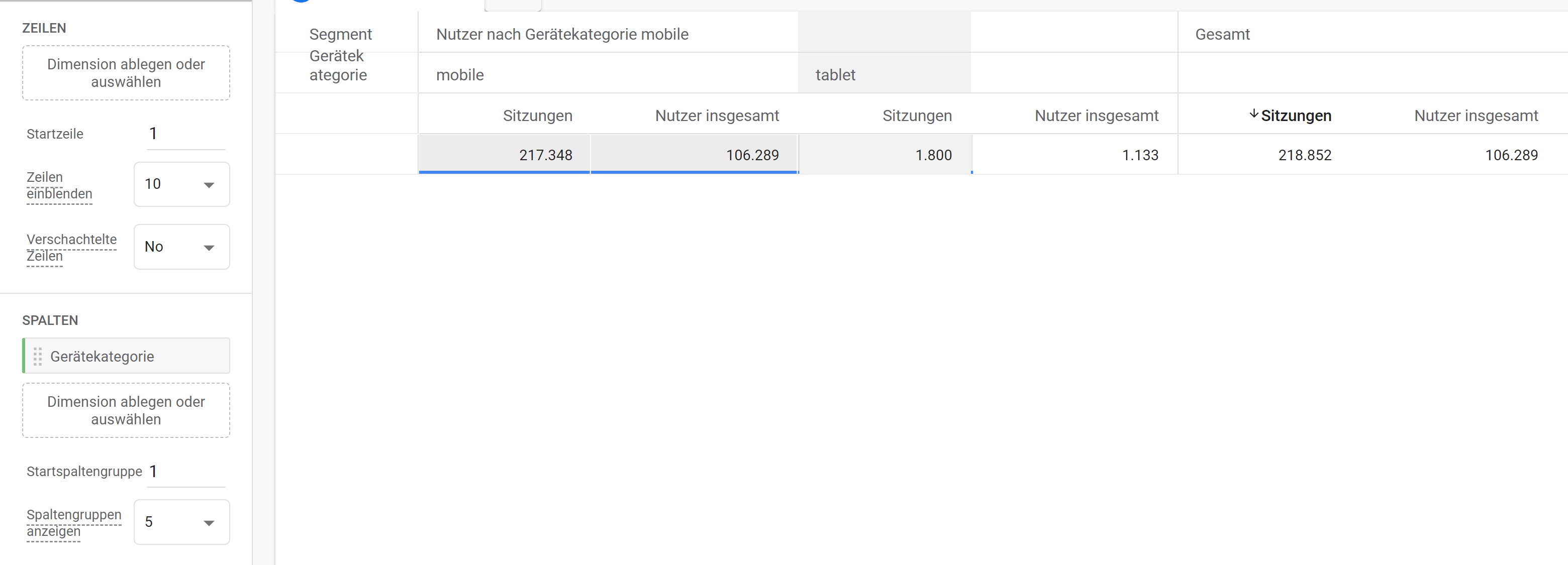
Spalten
11. Werte
Wie bei den Segmentvergleichen, Zeilen und Spalten findet sich auch bei den Werten nur die aktive Auswahl der Messwerte. Wie gewohnt, können diese entweder per Drag-and-Drop oder einen Doppelklick angewendet werden.
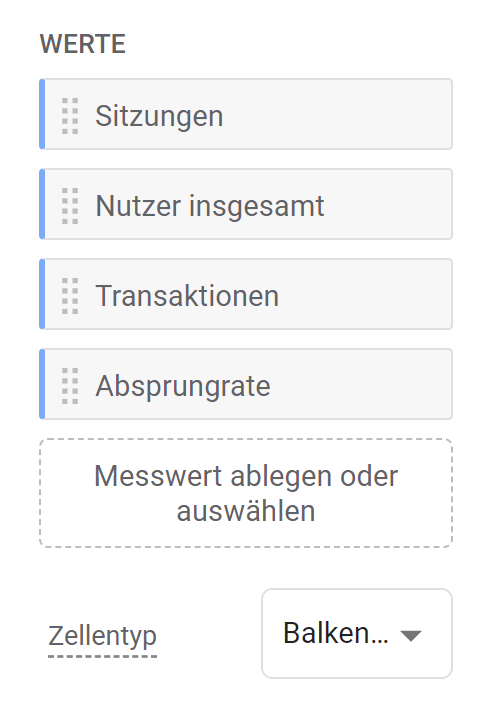
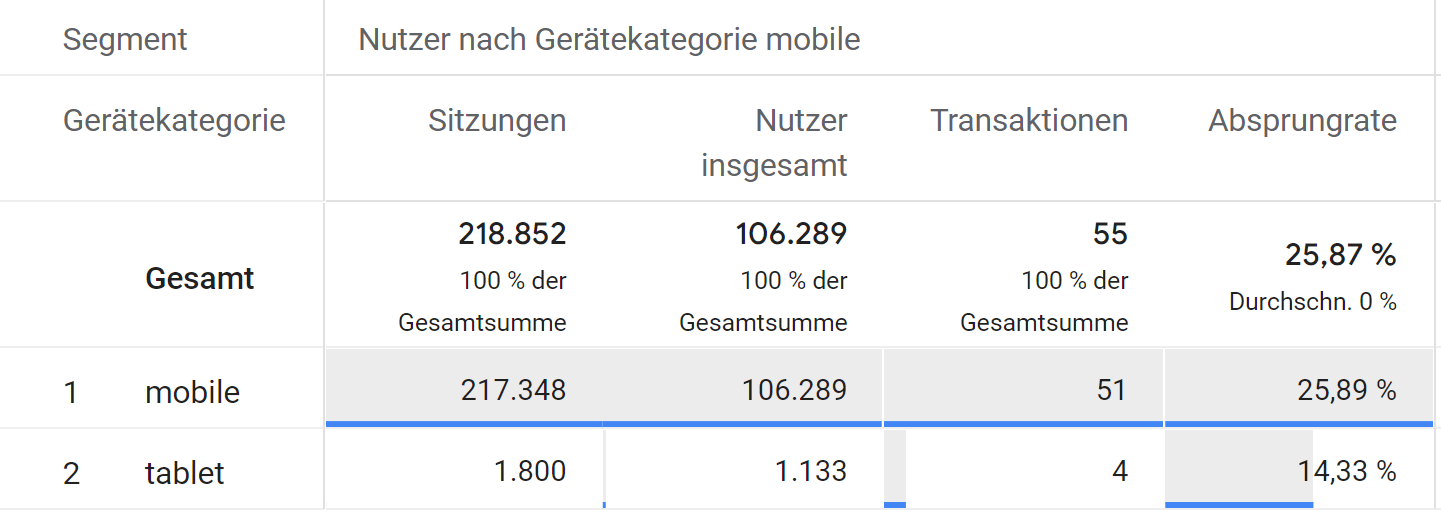
Tipp
12. Filter
Filter bieten dir, wie der Name bereits sagt, weitere Filtermöglichkeiten. In unserem Beispiel haben wir die Sitzungen (= Messwert) und die Gerätekategorie (= Dimension) jeweils nach Geschlecht gefiltert und folgende Erkenntnis erhalten:
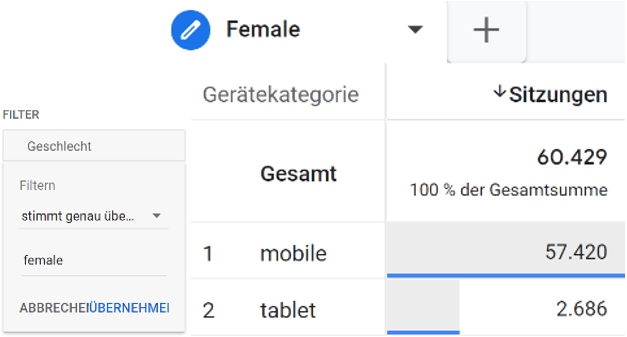
Female
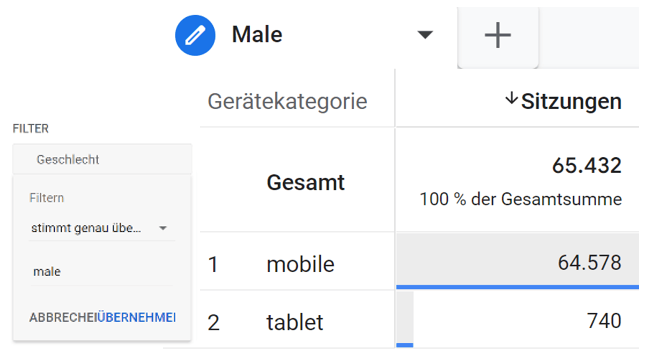
Male
13. Sonstiges

- Hier kannst du weitere Tabellenblätter erstellen. So hast du unterschiedlichste Analysen mit nur einem Mausklick in einer explorativen Datenanalyse parat und musst nicht immer alles erneut umbauen. Die vorgegebene Bezeichnung „Freies Format“ kannst du übrigens durch einen Mausklick auf den Text beliebig ändern.
- Durch die Pfeile kannst du ganz einfach zwischen deinen Tabellenblätter wechseln.
- Wie aus Google Analytics Universal bereits gewohnt, kannst du auch in GA4 deine Berichte als Google Tabelle, CSV oder PDF herunterladen.
- Durch einen Klick auf dieses Symbol gibst du deine explorativen Datenanalysen frei. Leider ist es bisher nur möglich, die eigene explorative Datenanalyse an alle Nutzer aus der zugehörigen Property im Lesemodus freizugeben. Hier hoffen wir sehr auf ein zukünftiges Update, um zum Beispiel ausgewählte oder sehr erklärungsbedürftige Erhebungen nur an Analysten freizugeben.
- Wie bereits oben unter 4. erwähnt, findet sich an dieser Stelle die Information, ob derzeit echte Daten oder nur Strichprobenerhebungen ausgespielt werden.
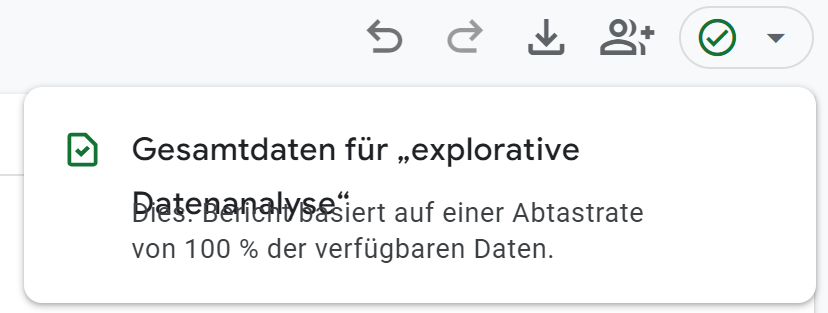
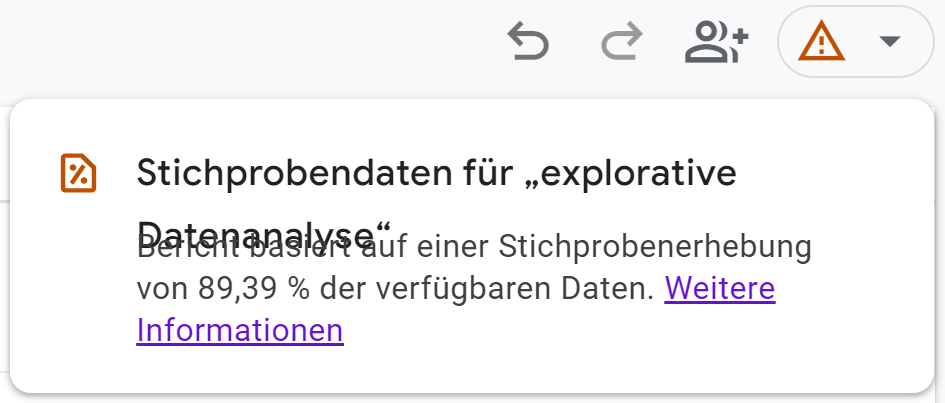
Fazit: GA4 – explorative Datenanalyse
Die neue explorative Datenanalyse in Google Analytics 4 bietet ganz neue Möglichkeiten für tiefgreifende Analysen. Insbesondere die vielfältigen Auswahlmöglichkeiten der Messwerte, Dimensionen und Segmente ermöglichen nahezu grenzenlose Optionen – wenn man weiß, was man untersuchen möchte und wie man Daten auf Plausibilität prüft.
Leider hat GA 4 in vielen Bereichen noch Nachholbedarf und immer wieder stoßen wir an die Grenzen des Tools und entdecken weitere Bugs. Doch wir sind sehr optimistisch, dass Google diese Fehler in naher Zukunft beheben wird.
Google läuft bei dir…
… aber das wars dann auch? Sag uns, was du brauchst, wir bauen dir die explorative Datenanalyse deiner Wünsche. Gern helfen wir deinem GA4-Setup auf die Sprünge.


